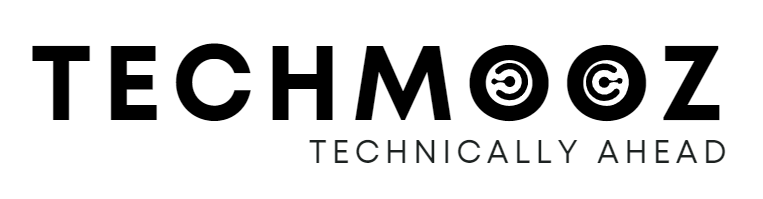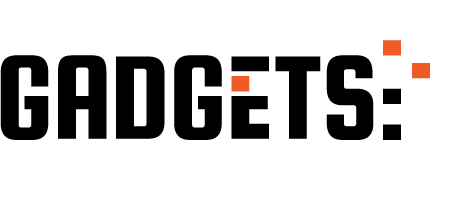Taking a screenshot on a laptop can vary slightly depending on the operating system you’re using.
Here are the steps for Windows, macOS, and Linux:
Windows
Using the Print Screen Key:
- Full Screen: Press
PrtScn(Print Screen) key. This captures the entire screen and copies it to the clipboard. You can then paste it into an image editor like Paint by pressingCtrl + V. - Active Window: Press
Alt + PrtScn. This captures the currently active window and copies it to the clipboard. Paste it into an image editor withCtrl + V. - Selected Area: Press
Windows Key + Shift + S. The screen will dim, and you can drag to select the area you want to capture. The screenshot is copied to the clipboard.
Using Snipping Tool:
- Open Snipping Tool from the Start menu.
- Click “New” and select the area of the screen you want to capture.
- Save the screenshot using
File > Save As.
Using Snip & Sketch:
- Press
Windows Key + Shift + S. - Select the area you want to capture.
- The screenshot is copied to the clipboard and a notification appears. Click on the notification to edit and save the screenshot.
Using Game Bar:
- Press
Windows Key + Gto open the Game Bar. - Click the camera icon or press
Windows Key + Alt + PrtScnto take a screenshot. It is saved in theVideos > Capturesfolder.
macOS
Full Screen:
- Press
Command (⌘) + Shift + 3. The screenshot is saved to the desktop.
Selected Portion:
- Press
Command (⌘) + Shift + 4. The cursor will change to a crosshair. Click and drag to select the area you want to capture. The screenshot is saved to the desktop.
Window or Menu:
- Press
Command (⌘) + Shift + 4, then pressSpacebar. The cursor will change to a camera. Click on the window or menu to capture it. The screenshot is saved to the desktop.
Screenshot Toolbar (macOS Mojave and later):
- Press
Command (⌘) + Shift + 5to open the Screenshot Toolbar. You can choose to capture the entire screen, a selected window, or a selected portion. Options to record the screen are also available.
Linux (Using GNOME)
Full Screen:
- Press
PrtScnto take a screenshot of the entire screen. The screenshot is usually saved in thePicturesdirectory.
Active Window:
- Press
Alt + PrtScnto take a screenshot of the active window. The screenshot is saved in thePicturesdirectory.
Selected Area:
- Press
Shift + PrtScnorCtrl + Shift + PrtScnto select an area to capture. The screenshot is saved in thePicturesdirectory.
Using Screenshot Tool:
- Open the screenshot tool from the applications menu. You can choose to capture the whole screen, a window, or a selected area.
FAQ
Press and hold the PrtSc key. Your complete Windows 11 screen will be captured. PrtSc will just grab the image and save it to the clipboard. To make this image a real screenshot, open an image editing application, paste the screenshot into it, and save it.
Locate the “Print Screen” key on your keyboard. It is usually abbreviated as “PrtSc” or “PrtScn”. Press the “Print Screen” key once to capture the entire screen. If you want to capture a specific window, click on the window to make it active and then press the “Alt” key + “Print Screen” keys.
To capture rapid screen shots of the whole screen follow these steps: Start Windows 8, go to the window which you want to capture, and press the keys [Windows] and [PrtnScr]. Immediately, the full Desktop content is captured and saved as JPG file to the folder Screenshots of the Pictures library.
Press Windows logo key + Shift + S. Press Print Screen (PrtSc).